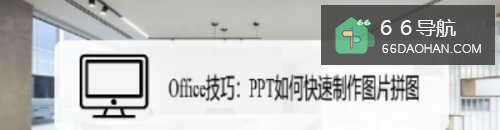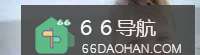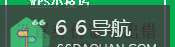常规情况下,Excel表格中的行高和列宽都是固定的,当单元格中输入较多的内容时,就会显示不全,或是在输入诸如身份证号等一些非常规数字时会科学计数法去显示。
怎样解决这些问题题呢,我们接下为说说...
工具/原料
Excel 2007、2010、2013、2016
自动调整行高与列宽
选中需调整的行,进入到【开始】选项卡的【单元格】组件中,单击【格式】按钮;在弹出的对话框中单击【自动调整行高】,即可根据单元格中的内容量自动调整好行高。
自动调整列宽与自动调整行高流程一样,只是在弹出【格式】对话框中单击【自动调整列宽】按钮即可。
如图
行和列的隐藏与显示
在工作表编辑过程中,存有重要数据或暂时不用的行或列,我们可以隐藏起来,这样同时也能减少屏幕中显示行和列的数量减少,达到更好的展现效果。
选中需隐藏的行,进入到【开始】选项卡的【单元格】组件中,单击【格式】按钮;在弹出的对话框中单击【隐藏和取消隐藏】,在弹出的对话框中选择【隐藏行】即可隐藏选中的行。
隐藏列与隐藏行流程一样,只是在弹出【隐藏和取消隐藏】对话框中单击【隐藏列】按钮即可。
如图
怎样快速去掉表格中的空行
单击数据区域的任意单元格,进入到【开始】选项卡的【编辑】组件中单击【查找和选择】按钮;在弹出的下拉菜单中选择【定位条件】命令。
如图
在弹出的【定位条件】对话框中,选择【空值】单选按钮,【确定】后即选中了所有的空行;如果要删除,就执行【开始】选项卡,在【单元格】组件中单击【删除】即可。
如图
身份证号的输入
Excel工作表格在输入大于11位数的数字时,就会采用科学计数法来显示该数。
如我们在单元格中输入123456789012,该数字最后就会显示为“1.23457E+11”,如果我们输入18位的身份证号那就更不用说了,所以我们要输入超过11位数的数字时,要先改变其数字格式。
选中要输入身份证号的单元格区域,进入【开始】选项卡的【数字】组件中;在【数字格式】下拉列表中选择【文本】格式命令;再输入身份证号就可以完整显示了。
如图
怎样输入分号
默认情况下,在Excel表格中输入分数后,会显示成日期格式。
选中要输入分数的单元格,先输入一个“0+空格”,接着再输入需要的分数。
如输入2/5。
如图
以0开头的数字输入
默认情况下,在Excel表格中直接输入以0开头的数字时,会被识别为纯数字,从而省略掉0。
如果要想成功地输入以0开头的数字,那就需要一些设置了。
例如输入以0开头的3位数编号001。
选中要输入的单元格区域,鼠标右键,打开【设置单元格格式】对话框;进入【数字】选项卡中【分类】组件;点击【自定义】命令,在其右侧的【类型】文本框内输入000(需要的是几位数就输入几个0),【确定】后即可在单元格中直接输入“1、2�
3..”等数字,会自动在该数字前加上足够位数的0。
如图
有部分重复的内容输入
例如输入“重复一外、重复二处...”等样式的数据。
选中要输入的单元格或区域,鼠标右键,打开【设置单元格格式】对话框;进入【数字】选项卡中【分类】组件;点击【自定义】命令,在其右侧的【类型】文本框内输入“重复@处”,【确定】后即可在单元格中直接输入“一、二...”等,会自动完整显示“重复一外、重复二处...”。
如图
手机号码输入后分段显示
选中要输入的单元格区域,鼠标右键,打开【设置单元格格式】对话框;进入【数字】选项卡中【分类】组件;点击【自定义】命令,在其右侧的【类型】文本框内输入000—0000—0000,【确定】后在单元格中输入手机号码后即可分段显示出来。
如图