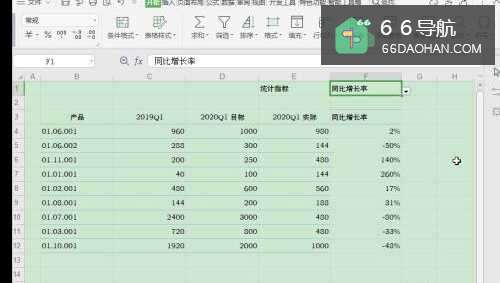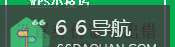在日常工作汇报中,经常需要从各方面进行计算,那怎么通过菜单选择计算出所需的数据呢?本经验介绍在WPS Excel应用中,如何通过下拉菜单计算不同数据的操作方法。
应用场景如下
工具/原料
演示设备ThinkPad
演示软件WPS office 2019
先顶后看财源不断,更多经验请关注和收藏;如果经验帮到了你,请给个好评,这对小编很重要。
操作方法
首先,打开Excel数据表格;
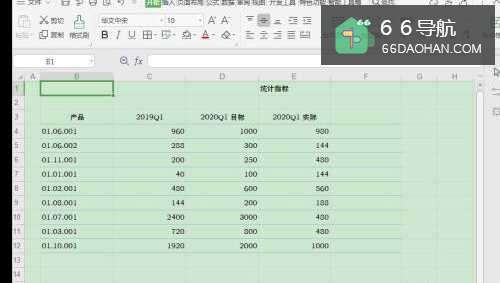 2
2选择单元格【F1】,点击【数据】—【有效性】—【有效性】;
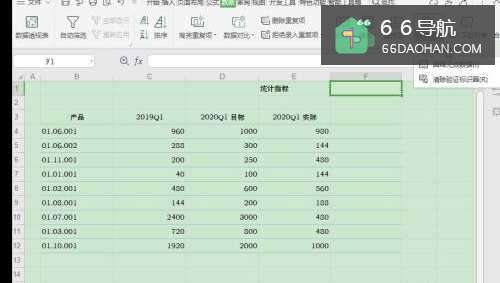 3
3在“数据有效性”窗口,设置允许条件为【序列】,来源设置为【同比增长数,同比增长率,目标达成率】,点击【确定】;
 4
4选择单元格【F3】,输入公式【=$F$1】;
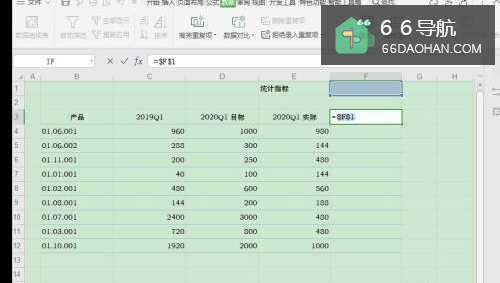 5
5选择单元格【F4】,输入公式【=IF($F$3="同比增长数",E4C4,IF($F$3="同比增长率",E4/C41,E4/D4))】,然后按【CTRL+D】向下填充公式。
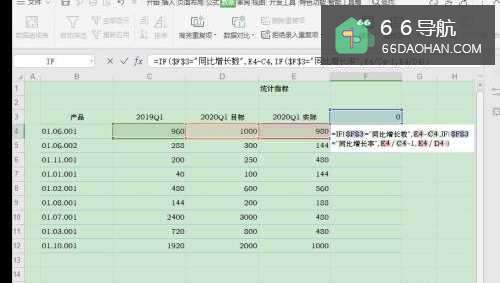 6
6选择单元格【F4:F12】,点击【开始】—【条件格式】—【新建规则】;
 7
7在“新建规则”窗口,选择【使用公式确定要设置格式的单元格】,设置格式条件【=$F$3=“同比增长数”】,然后点击【格式】;
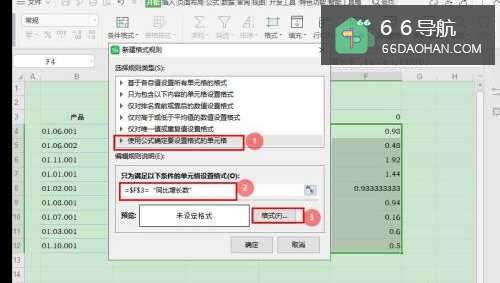 8
8在“单元格格式"窗口,选择【数据】格式,然后点击【确定】—【确定】;
 9
9重复按步骤7、8,格式条件设置为【=COUNTIF($F$3,"*率")>0】,【数据】格式设置为【百分比】即可。
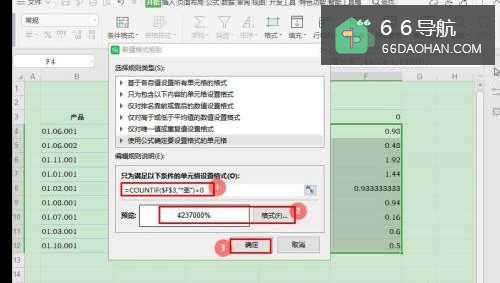 10
10所有格式设置完成后,点击【F1】下拉菜单选项,就可以实现数据自动计算转换了。